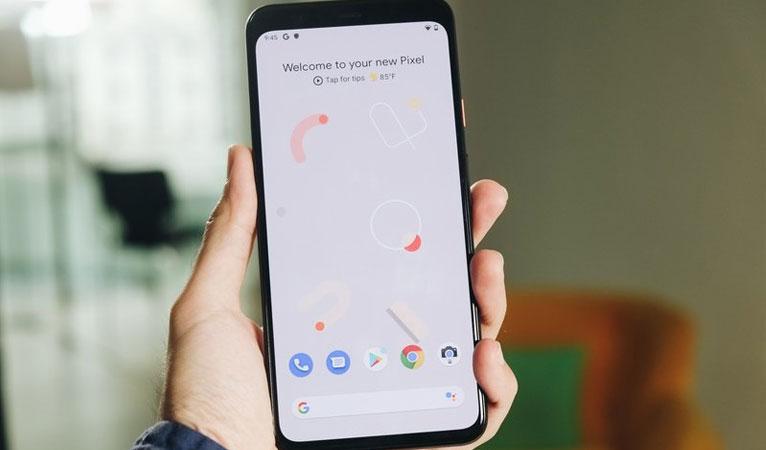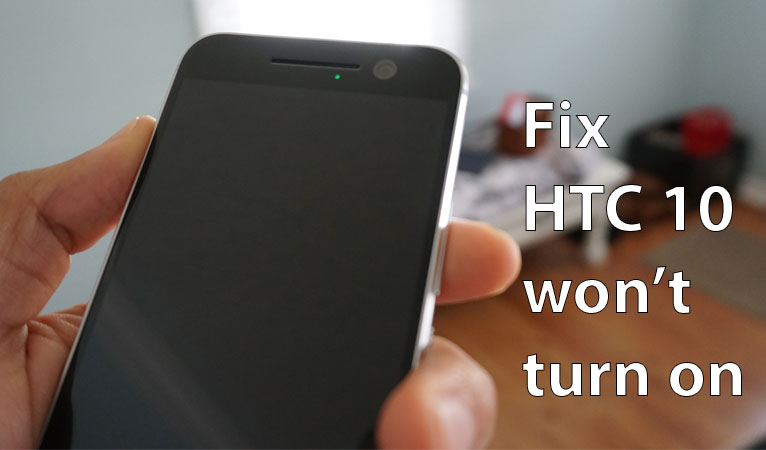How to Share Your Phone but Protect Your Info on Google Pixel Phone
Sharing the phone with the other has been a habit for many people. Sometimes, people share and exchange some data or file in their phone to the others. However, people have to know that privacy is essential to be saved. For example, a personal file which can’t be seen by the other people.
Lately, Google Pixel Phone comes with the best way to protecting the info in a mobile phone. There is a step that can be used by people to save their privacy while they share some info. Well, the simple steps are below.
The Steps to Share Your Phone but Protect Your Info on Google Pixel Phone
1. Open “Quick Settings.” You can Swipe down the top edge of the screen to open it.
2. Tap the user icon on the top right and select “Add a Guest” to start Google Guest Mode.
3. After that, tap the user icon and select “Remove Guest.”
4. Then, tap “Remove” to delete all apps and data that come from the guest’s session.
So, those are the steps how to protect your info during the sharing process. You may share some file with your friend without worry. You can still protect your privacy on the phone that can be seen by the other.
From the steps above, you have to know that you are the only one who can permit the sharing process. You can deny or allow the other to see or not about your private information.
Why did people should protect their info?
- There are many valuable things on your phone.
It is possible that you save lots of personal thing in your phone. It can be some photos of memorable moments or some private videos. So, it can be a reason to protect your info.
- There are more mobile phone viruses.
Your info in your phone may influence by some viruses from other during the sharing process.
Then, to avoid the things happen, you are recommended to follow the steps above when sharing the phone with other.
How to Share Your Phone but Protect Your Info on Google Pixel Phone Read More »