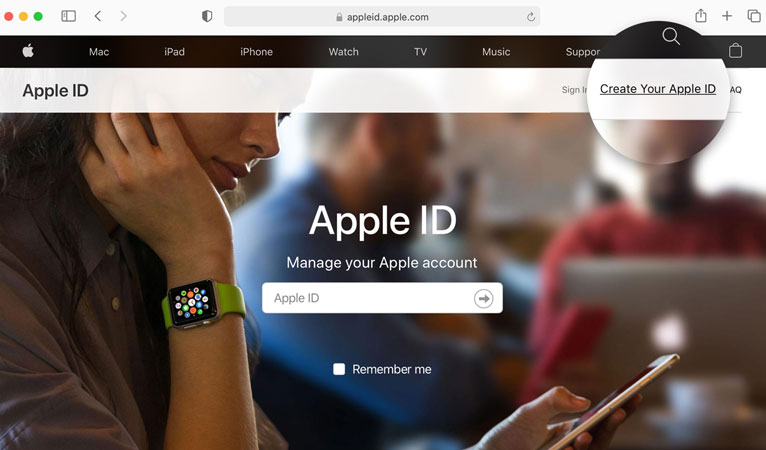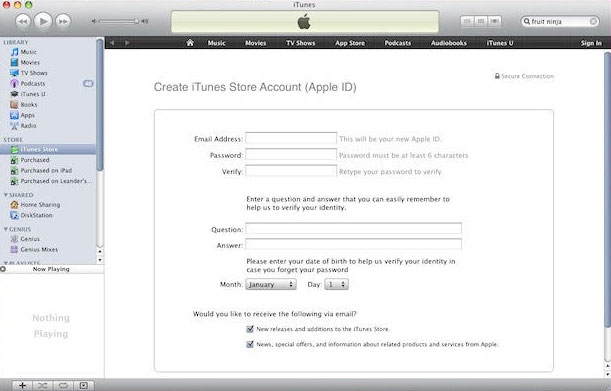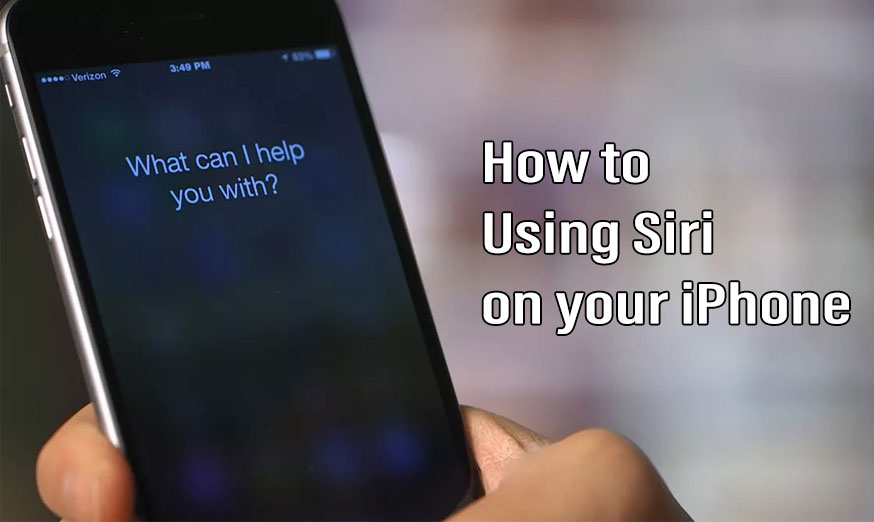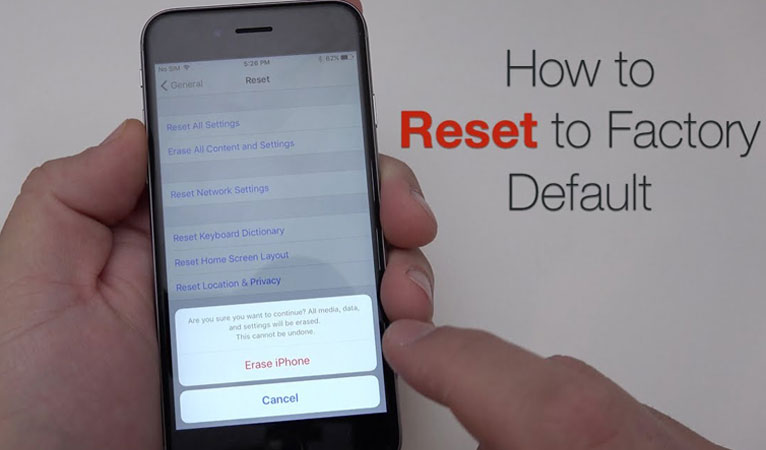You may need to purchase a range of digital music and digital products such as movies, apps, and audio books. We can say that the iTunes Store can be the great resource. It is important to have an iTunes account in case that you want to use the iTunes Gift Cards to buy or to redeem. Even it is the place to access any free downloads as well as services. Here’s how to signing up your Free Apple ID.
Steps to signing up free Apple ID
It is possible for you to create your free iTunes account even though you do not have an iPod or iPad. This helps you to access Apple’s online store. Below, we provide you the guideline.
Steps:
- Launch the iTunes. If you have this app on your computer, you need to download the latest version. To download, visit the iTunes website.
- Look at the left panel of the iTunes. Click the iTunes Store menu option (below the STORE section).
Click Sign In at the top of the right-hand side of the iTunes main window. Choose the Create New Account button displayed in the dialog screen.
- There is a welcome screen and click Continue. Then, you have to read the Apple’s terms and conditions. If you want to continue and you agree with these, click the check box at the side of I have read and agree to these terms and conditions. Click Continue to go to the next step.
- You will see Apple ID Details screen and you must enter all the required information to create the iTunes account, such as our email address, birthday, and password. Fill the secret question to help you at any time when you forget about the security. Clear one or both check boxes if you do not want to get any communications from Apple through your email. Click Continue.
- If you want to pay by credit card, choose the type of your credit card by clicking one of the radio buttons. After that, you must enter the details of your cards based in the correct field. Enter your billing address details based on the credit card registration. Click the Continue button to proceed. However, if you use PayPal, not a credit card you must click Continue to verify the details of your PayPal. It will bring you to another screen through your internet browser to sign into your PayPal account. Click Agree and Continue button.
- Now, you have created your account. It is successful if you see a congratulations screen to verify that you have an iTunes account right now. Click Done button and finish.